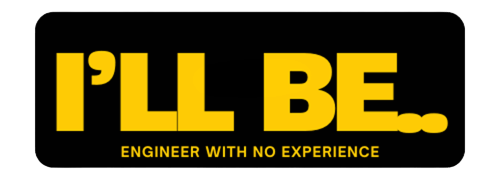こんにちは、たいし(プロフィールはこちら)です!
GitHubを使いこなして、プログラミングスキルをレベルアップしたいと思いませんか?実はGithubの基本的な操作は意外とシンプルで、初心者でも簡単に習得できます。
私は現役エンジニアとして、これまではGithubを何度も使用してきた経験があります。この記事ではGithub初心者でも挫折せずに使いこなせるよう、基本的な操作ついて丁寧に解説します。この記事を読むことで、以下のメリットが得られます。
- Githubの基本的な操作を理解できる
- コード管理を効率化できる
- チームで効率的に開発できる

チーム開発の必須知識であるGithubを使いこなせるようになろう!
Gitとは?GitHubとは?

Gitは、バージョン管理システムと呼ばれるソフトウェアです。バージョン管理システムとは、ファイルの変更履歴を管理するためのツールです。Gitを使うことで、以下のようなことができます。
- ファイルの変更履歴をすべて追跡する
- 過去のバージョンにいつでも戻す
- 複数のバージョンを同時に管理する
- チームでファイルを共有して共同編集する
GitHubはバージョン管理システム(Git)を利用した、世界最大級のコードホスティングサービスです。オープンソースプロジェクトの宝庫として有名ですが、プライベートリポジトリも作成できるため、個人や企業の開発プロジェクトにも広く利用されています。
◆Githubの主な機能
- コードのバージョン管理: Gitによる強力なバージョン管理機能で、コードの変更履歴をすべて追跡し、過去のバージョンにいつでも戻ることができます。
- コラボレーション: 複数人でコードを共有し、共同編集することができます。
- 公開・共有: ソースコードを公開したり、他のユーザーと共有することができます。
- Issue管理: プロジェクトにおける課題や要望を管理することができます。
- Pull Request: コード変更を提案・レビューすることができます。
- Wiki: プロジェクトに関する情報を共有することができます。
- その他: Gists、Pages、Notifications、Organizations、Teamsなど、便利な機能が多数提供されています。
Githubで使われる用語を解説
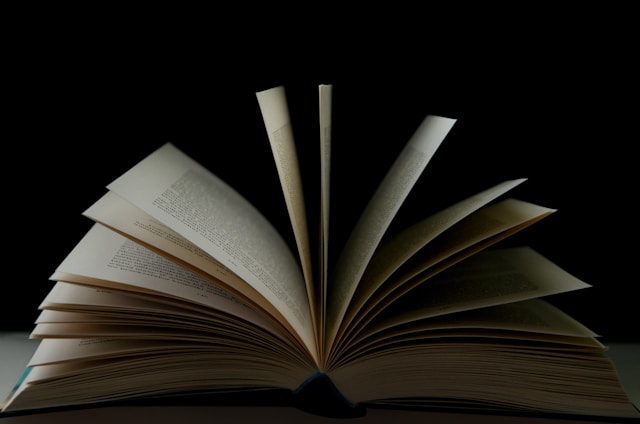
以下によく使われる代表的な用語をまとめていきます。
リポジトリ
リポジトリは、ファイルやディレクトリの状態を記録する場所です。リポジトリには次の2種類があります。
- リモートリポジトリ:GitHubのサーバにあり、メンバーみんなで使うリポジトリ
- ローカルリポジトリ:自分のパソコンで、自分が管理するリポジトリ
作業を自分のPCで行い、その作業の履歴はローカルリポジトリで管理します。そのローカルリポジトリの作業をリモートリポジトリにアップロードすることで他の人と共有できます。同様にリモートリポジトリから、他の人がアップロードした内容を自分のローカルリポジトリにダウンロードできます。
ブランチ
ブランチとは、履歴の流れを分岐して記録するものです。ブランチを作ると変更履歴を分岐して記録したり、合流させてそれぞれの変更内容を統合したりできます。
チームで1つの製品を開発する際、さまざまな機能を同時進行で開発したりします。そんなとき同じブランチで作業すると、管理では煩雑になってしまいます。そこで機能や対処している問題単位でブランチを作成し、各ブランチで作業することで本流であるmasterブランチなどに影響を与えず開発を進めることができます。
Githubの基本的な使い方

ローカルの変更をリモートリポジトリにアップロードする
ソースコードをGitHubにあげるまでの流れをご紹介します。
- $ git init
- $ gitadd [ファイル名]
- $ git commit–m“コメント”
- $ git remoteadd origin[リモートリポジトリのURL]
- $ git push origin[ブランチ名]
それぞれのコマンドについてみていきます。
$ git init
まずこのコマンドで自分のPCローカル上に新規リポジトリを作成します。
$ git add [ファイル名]
[ファイル]を新規作成したという、変更履歴を残す準備をするコマンドです。[ファイル名]の部分は任意のファイル名を入力してください。
$ git commit -m “コメント”
上記のgit addで準備した内容を、変更履歴として保存します。[コメント]の部分で、何を変更したかわかりやすいメッセージを残します。
ちなみに、Please tell me who you areというエラーが表示されることがあります。そのときは
$ git config –global user.email “メールアドレス”
$ git config –global user.name “ユーザー名”
を入力することで、エラーが解消されます。
$ git remote add origin [リモートリポジトリのURL]
ローカルリポジトリとリモートリポジトリを紐付けるためのコマンドです。[リモートリポジトリのURL]は、Github上で確認できるためこれをコピペしてください。
$ git push origin [ブランチ名]
最後にこのコマンドで、ローカルの変更をリモートリポジトリに反映させます。[ブランチ名]でアップロードさせたいブランチ名を入力してください。特にブランチを作成していない場合は、デフォルトでmainというブランチが作成されているため、ブランチ名にmainと入力してください。
以上で、ローカルリポジトリの内容をリモートリポジトリにアップロードさせることが完了しました。ちなみに、2回目以降はリポジトリの新規作成とローカルとリモートリポジトリの紐付けは不要となります。そのため、下記のようになります。
- $ git add [ファイル名]
- $ git commit -m “コメント”
- $ git push origin [ブランチ名]
リモートリポジトリの内容をローカルに持ってくる
リモートリポジトリの内容をローカルに持ってくる方法は、以下の2つがあります。
- $ git clone [URL]
- $ git pull
$ git clone [URL]
リモートリポジトリをローカルリポジトリに複製します。[URL]は複製したいリモートリポジトリのURLをコピペする。
$ git pull
リモートリポジトリからローカルにあるリモートリポジトリのコピーを最新情報をダウンロードして、それをローカルブランチに反映させます。この作業は「git fetch」と「git merge」という2つの操作をしているのですが、「git pull」コマンドを使うことでこれをまとめて行えます。
まとめ
今回はGithubのについてと、Githubの基本的な使い方を解説しました。Githubは知識を深めることで、もっと便利に使えるようになります。今回ご紹介した内容は基礎中の基礎なことのみなので、この記事を足掛かりにさらに学習していただければと思います。
\プログラミング未経験者の学習について紹介!/